
How to: Email Incident Stakeholders with conditions in FireHydrant
Our release of conditions in FireHydrant Runbooks has made it easier for teams who rely on email to communicate with key stakeholders or a distribution list.
Our release of conditions in FireHydrant Runbooks has made it easier for teams who rely on email to communicate with key stakeholders or a distribution list.
💡If your team uses Slack, and you haven’t already installed our Slack integration, you should definitely check it out as it’s the easiest way to automate updates to channels when the status of an incident changes.
While Slack may be the gold standard in communication these days, we’ve kept in mind that not all companies are completely on the bandwagon. In some shops, especially at larger enterprises, you may have to send emails to some key stakeholders or a distribution list that they’re on. With conditions, you can implement a runbook that will send an email to any and all groups that need to be in the loop whenever an incident reaches a particular milestone.
Building stakeholder email notifications for milestones into runbooks#building-stakeholder-email-notifications-for-milestones-into-runbooks
Create: Initial set-up#create-initial-set-up
For this recipe, the folks on the incident notification list want to know when incidents are mitigated, so let’s create a runbook to send them an email whenever that happens.
- Head over to the FireHydrant platform (and log in if you haven’t already)
- Click on “Runbooks” in the left navigation bar
- Select “New” in the upper right corner to create a new runbook.
- Name your runbook. In this example, let’s use Email Incident Notify List
- Select Incident and click on “Continue to configuration”
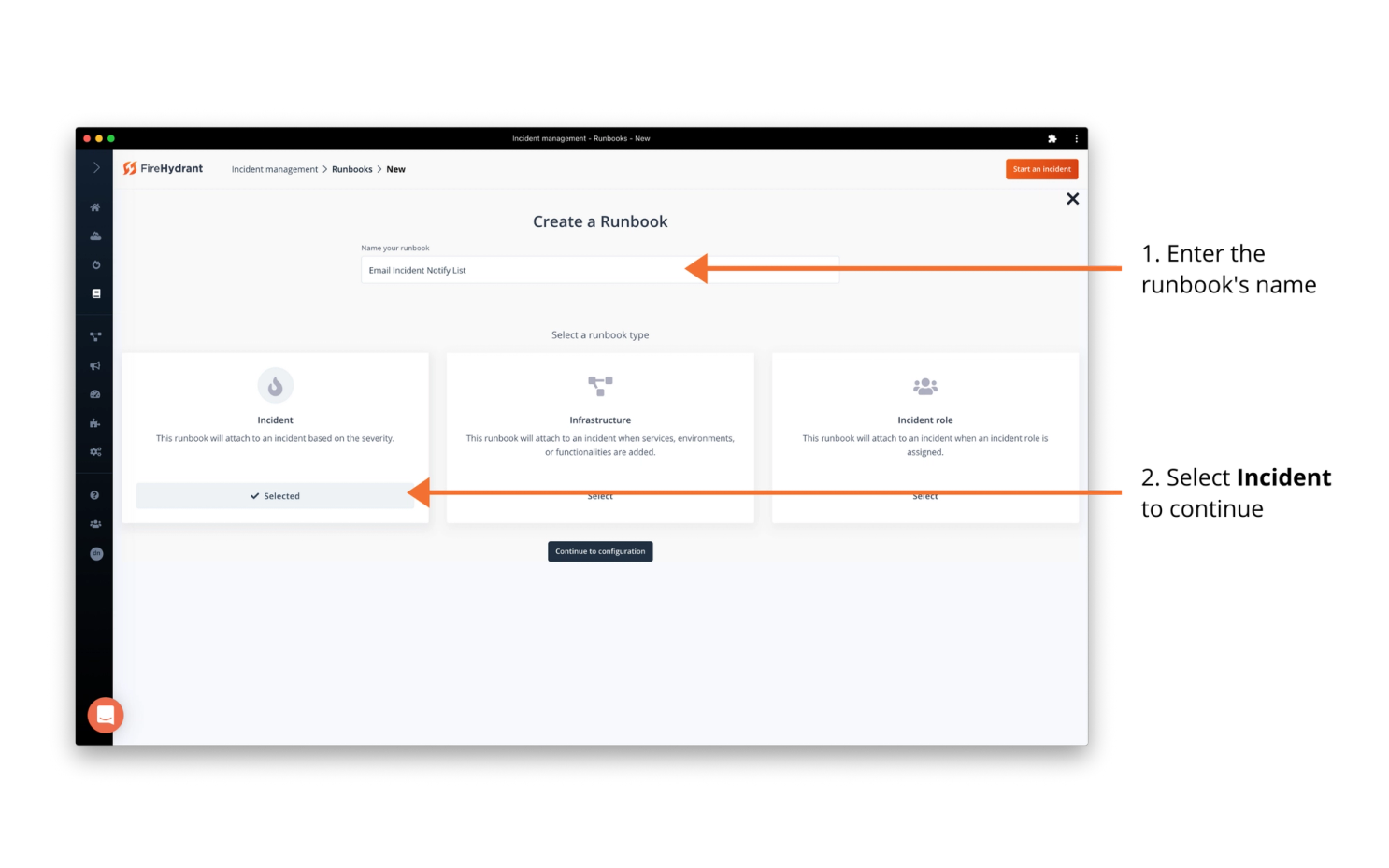
Configure: Getting into the details#configure-getting-into-the-details
On the next screen, you’ll have to do a bit of documentation.
- Fill in the “Summary” and “Additional runbook information” fields. Under “Additional runbook information”, you can add in more documentation to help yourself and others understand the runbook. Markdown is supported.
- Assign severities to the runbook. For our example, we only want to send emails to the list for SEV1, SEV2, and SEV3 incidents.
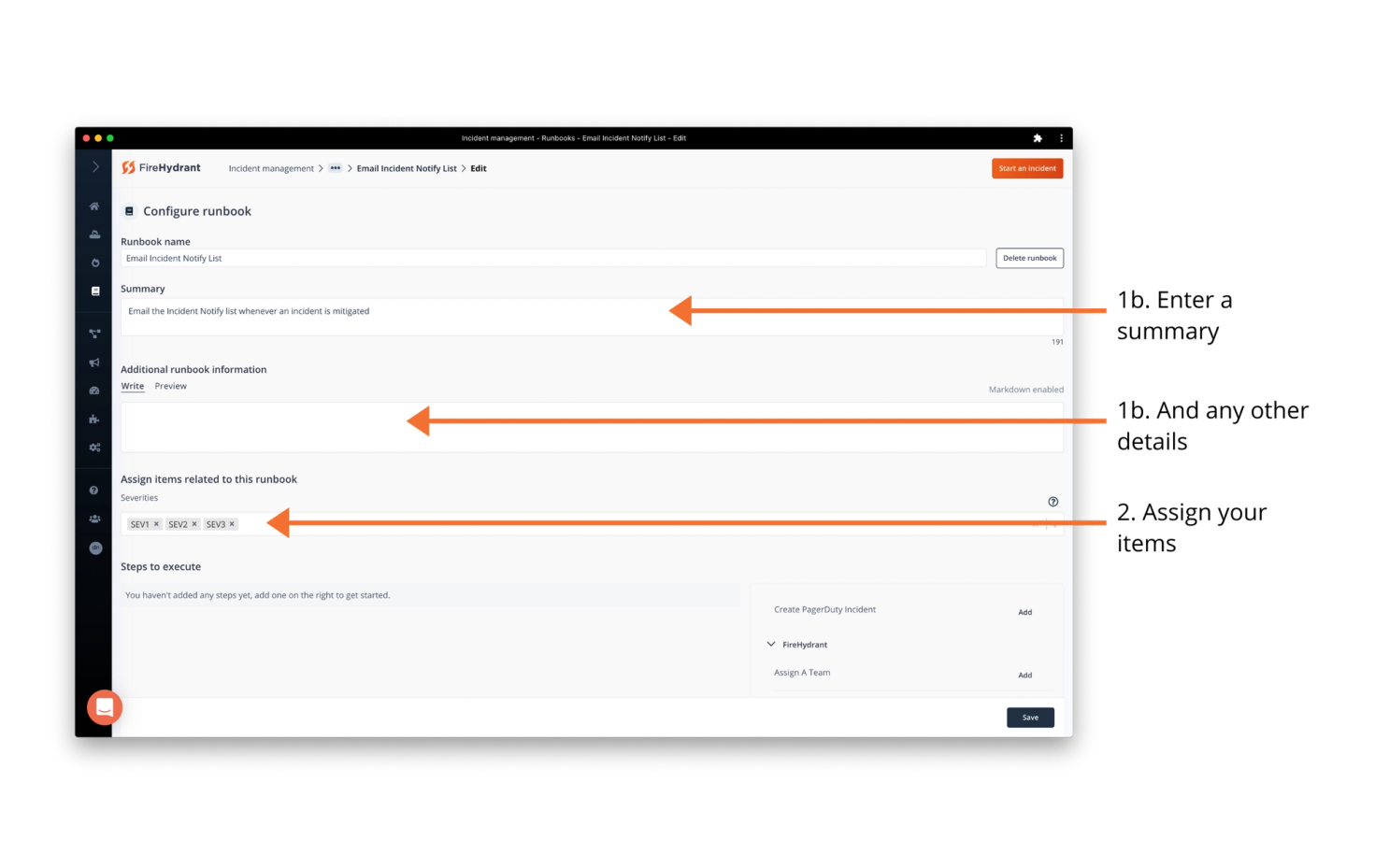
Configure: Setting up the step#configure-setting-up-the-step
Next you’ll set up the steps you need before you set up the conditions in which they execute.
- Scroll down to the “Steps to execute” section.
- In the “Available steps” list on the bottom right of the page, pick “Send an email notification”
- Hit “Add.”
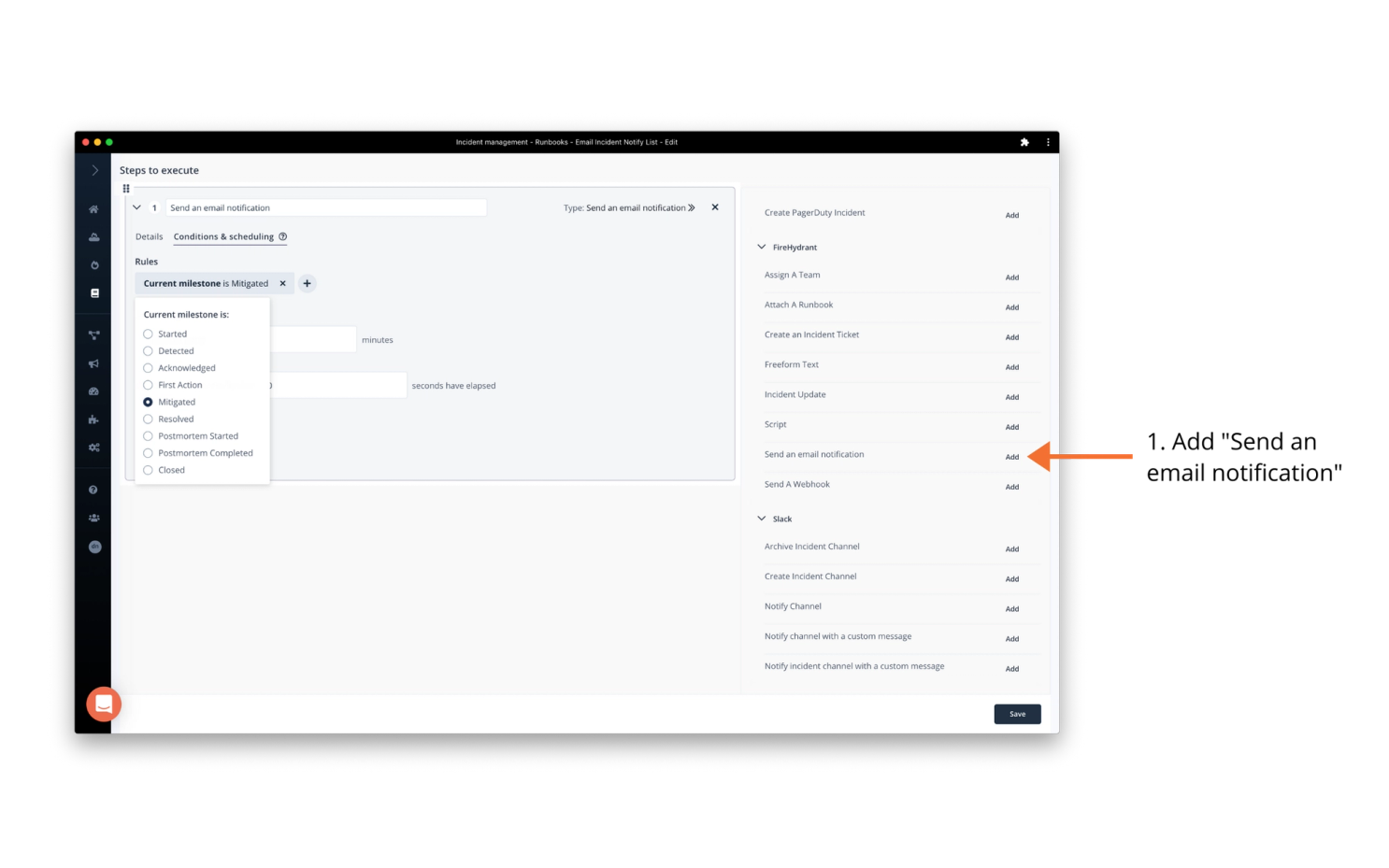
Configure: Setting up the email#configure-setting-up-the-email
This time we need to fill in some more details under “Steps to Execute.”
Add the email address you want to notify, the subject line for the email, and a template for the message body. For this example, let’s use the incident severity, incident number, and name in the message’s subject line, using liquid template variables. We’ll use this in the subject line:
Incident {{ incident.number }} mitigated: {{ incident.severity }} / {{ incident.name }}
Which will create a subject line that will send as:
Incident 44 mitigated: SEV1 / Logins failing
The message body will include links to the incident page and status page, in addition to the text you enter.
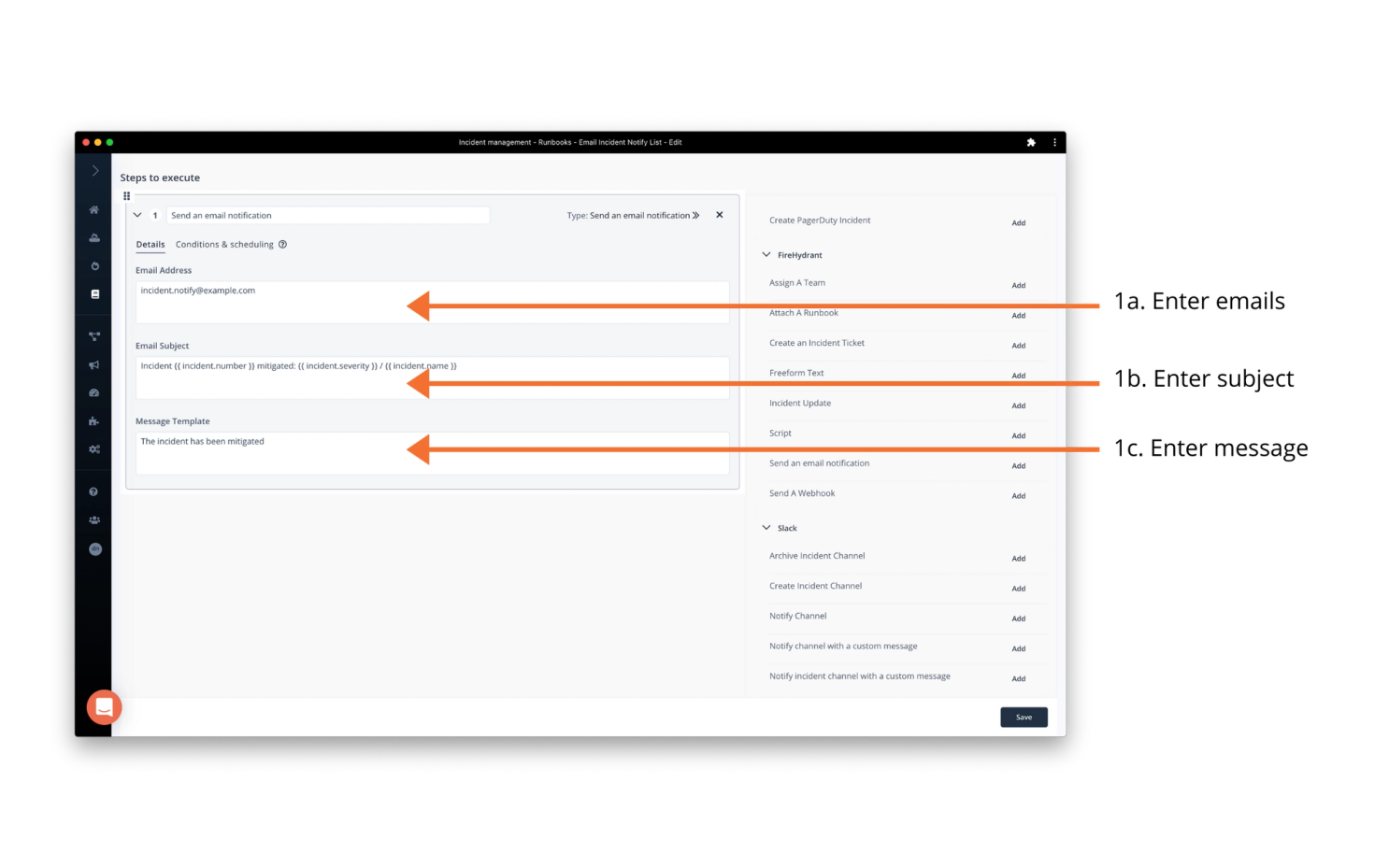
Configure: Time to get conditions going#configure-time-to-get-conditions-going
Click on “Conditions & scheduling” to get to the conditions interface
- From the “Rules” field, we’ll select “Current milestone”
- On the next field, select “Mitigated” and hit “Done”. Leave the Scheduling section set to the defaults.
- Hit “Save” in the bottom right corner of the screen.
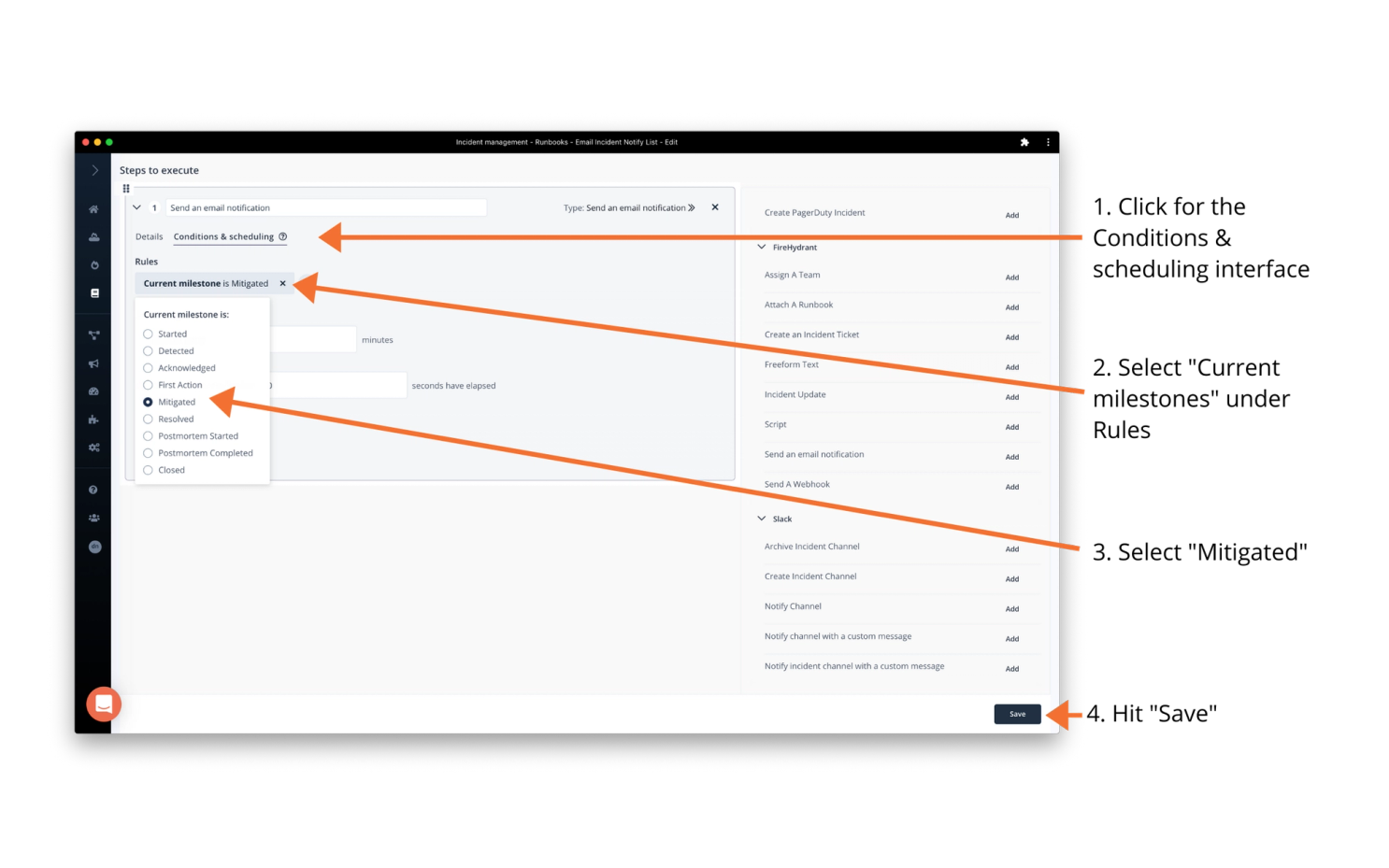
🎉 You now have set up a runbook that creates an automated email notification! 🎉
To test, start a new SEV1 incident and change the milestone to “Mitigated.” Designated recipients should receive the email shortly after. While testing, it’s advised to use your own email address first, so you ensure the email appears the way you’d like.
There are many other things you can automate with FireHydrant Runbooks using conditions. Have a look at our conditions documentation for more information.
Want to keep up to date on more content like this? Subscribe and you’ll get the occasional no-BS update right to your inbox.